Follow these steps if you need to apply several payment methods (credit card, cash, check, etc... towards an invoice.
- Create a cash payment item.
- From the Lists menu, choose Item list.
- Click the Item drop-down and select New Item (Ctrl+N).
- For Item type, select Payment.
- On the Item Name/Number field, type Cash Payment.
- Click the radio button for Group with other undeposited funds if you want the payment to go to your Undeposited Funds account. Otherwise, click the Deposit To radio button and from the drop-down, choose the bank account you want to the payment to be deposited to.
- Select OK.
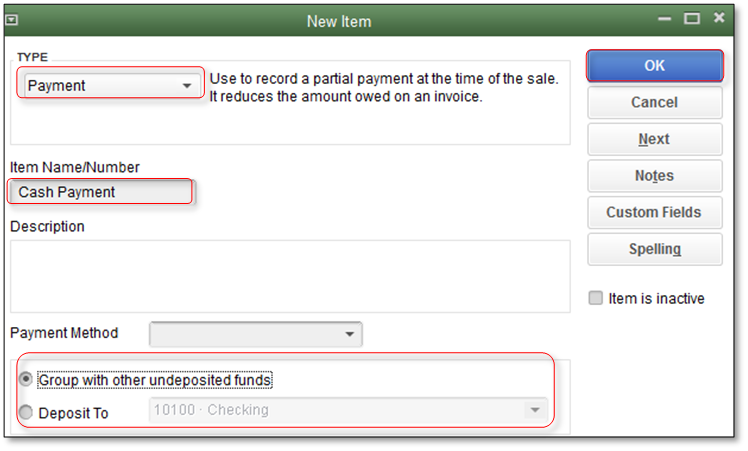
- Create the Invoice.
- From the Customers menu, choose Create Invoices.
- On the Customer: Job drop-down, select a customer or customer job. If the customer or job is not on the list yet, you can click Add New.
- Fill in the relevant information at the top of the form like the Date, Invoice #, Bill to/Sold to and Terms.
- In the detail area, select the item(s).
Note: You need to use two separate lines for items that will be paid by cash and credit card. - Select the Cash Payment item you created in step 1. On the amount column, enter the amount of the item(s) that will be paid by cash. Note that the cash payment item will show a negative amount and the Total and Balance due is equal to the amount which will be paid using credit card.
- Select Save & Close.
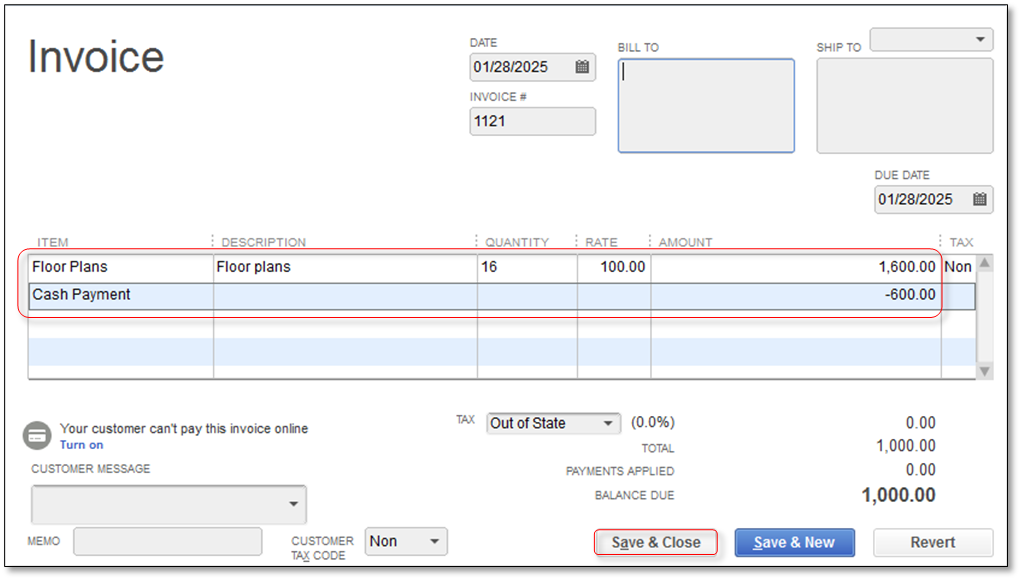
- Record the payment.
- From the Customers menu, choose Receive Payments.
- On the Received from drop-down, select the customer or customer job.
- Enter the amount.
- Make sure the date is correct.
- (Optional) Enter the Reference or Check #.
- Choose the appropriate credit card for the Payment method.
- Choose the invoice(s) you will pay with a credit card.
- Select Save & Close.
